PRIMO OGGETTO - TUTORIAL
Questa è la traduzione italiana del tutorial presente sul sito ChaosExtreme
Benvenuti al tutorial del Primo oggetto di
"Xtreme RCT3", in questo tutorial imparerai a
modellare i tuoi CS (Custom Scenery).
Segui
attentamente questo tutorial e imparerai come
modellare un oggetto base in SketchUp, come
applicarvi una texture e anche a esportarlo
nel formato ASE necessario per il
RCT3Importer. Questo tutorial è molto basilare
ma è un importante punto di partenza per tutti
i principianti, imparerai abbastanza da creare
poi gli tutti oggetti che desideri. Avrai
anche bisogno di seguire il tutorial
intitolato
“RCT3
IMPORTER – Basi
” dopo aver completato questo, seguili
attentamente e avrai il tuo primo CS in poco
tempo.
Ti suggerisco di seguire questo tutorial in
ogni dettaglio, ad esempio creando lo stesso
oggetto mostrato in questo modo non rischierai
di commettere errori. Una volta che avrari
imparato a creare ed importare il primo
oggetto ogni cosa sarà più facile.
Adesso non
pensare di essere diventato il più grande CS
Maker una volta completato questo tutorial,
avrai bisogno di leggere tutti gli altri
documenti presenti nella sezione Getting
Started prima di saperne abbastanza da creare
i più complessi CSO. Ti suggerisco di essere
paziente e prenderti il tempo necessario a
leggere ogni cosa che ti mettiamo a
disposizione e tutto andrà bene. Ora torniamo
al Tutorial:
ho scritto un tutorial per creare
oggetti CS in Google SketchUp, molte persone
stanno iniziando ad usare questo programma e
sembra che abbiano problemi con i loro
scenari. Così spero di risolvere tutti questi
problemi e rispondere alle domande che si
pongono. Per favore, fammi sapere se ho fatto
degli errori visto che anche io ho appena
iniziato a capire come importare i CS.
Attento: non ti insegno ad usare SketchUp,
visto che per questo ci sono svariati
tutorials in rete… la conoscenza necessaria
per seguire questo mio è molto basilare quindi
non serve essere un esperto.
Bene, iniziamo…
Ora puoi aprire Sketchup. Per prima cosa
dobbiamo impostare l’unità di misura sui Metri
quindi in SketchUp
vai
su Finestra -> Informazioni modello…
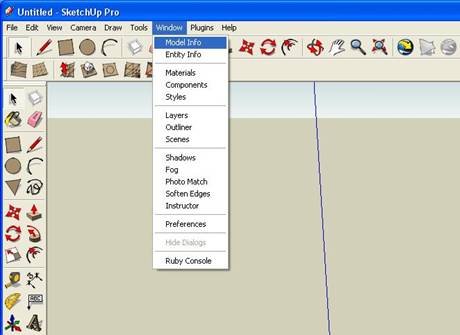
Quando la finestra Informazioni modello è
aperta il tuo schermo dovrebbe apparire come
nell’immagine seguente:
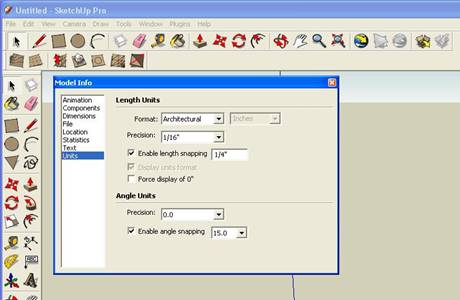
Assicurati che sia selezionata la sezione
Unità (nella colonna a sinistra), quindi
imposta il
formato
a Decimale e Metri. Ora imposta la precisione
su 0.0 e “Abilita snap a lunghezza” a 0.1m. la
tua finestra dovrebbe apparire così:
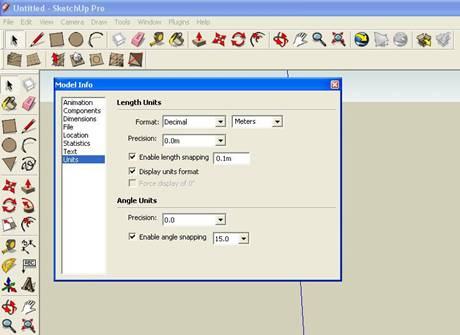
Esci da questa schermata, le tue misure sono
ora espresse in metri.
Prima di creare il nostro oggetto, vai in
Plugins ->RCT3 -> (scegli l’opzione che
preferisci, nel mio caso è Full Tile).
Dovresti ora vedere un bordo tratteggiato sul
terreno che indica i confini per questo
oggetto. Guarda l’immagine seguente:
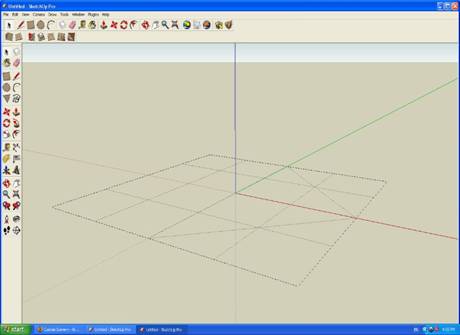
Adsso puoi disegnarci il tuo oggetto
(assicurati di rimanere all’interno delle
linee tratteggiate). Io stò per creare un
semplice cubo da 4m x 4m x 4m per questo
tutorial (devi sempre tenere il conto delle
facce inferiore a 500, quindi stai attento
quando usi linee o facce curve in SketchUp).
Prima disegno un quadrato sul terreno (4m x
4m, ovvero la stessa misura dei confini
segnati). Per far si che il quadrato diventi
un cubo, clicca sul bottone Spingi/Tira quindi
sulla faccia del quadrato e trascinala verso
l’alto. L’indicatore della distanza
nell’angolo in basso dello schermo ti indica
quanto in alto è stato estruso…
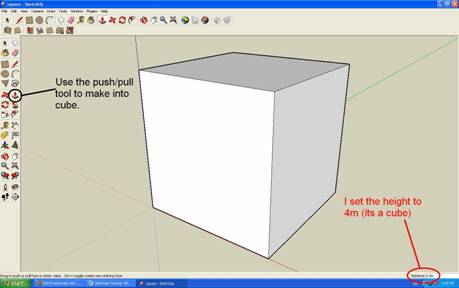
Una volta che hai creato il tuo oggetto
(cubo), devi pensare alle textures. Per usare
le tue personali devi prima ridimensionarle in
modo che siano in misura multipla di 2 (ad es.
128 X 128, 256 X 256 e 512 X 512 sono tutti
multipli di 2).
Per fare questo usa un qualunque programma di
grafica (puoi usare anche Paint)
Una volta nel programma di tua scelta,
ridimensiona propriamente la texture (ricorda
che deve essere multipla di 2 e quadrata). Una
volta fatto, salvala in un percorso facile da
ricordare.
Adesso che la texture è pronta, riapri la tua
finestra di SketchUp e clicca su File ->
Importa…
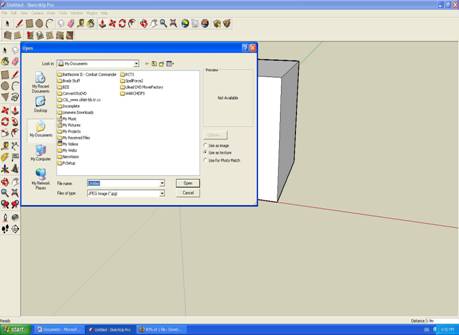
Localizza la texture che avevi salvato,
controlla che “usa come texture” sia
selezionato nella parte destra della finestra,
e clicca su Apri. Ora devi selezionare un
angolo di una faccia del tuo oggetto…
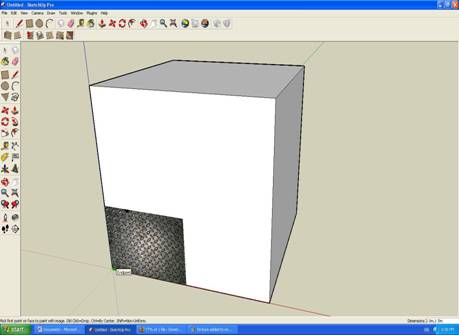
Poi seleziona l’angolo opposto in diagonale.
Il tou oggetto dovrebbe ora apparire
così:

Se vuoi usare ancora la stessa texture, clicca
semplicemente su Strumenti -> Riempi (la
figura seguente lo mostra in dettaglio)
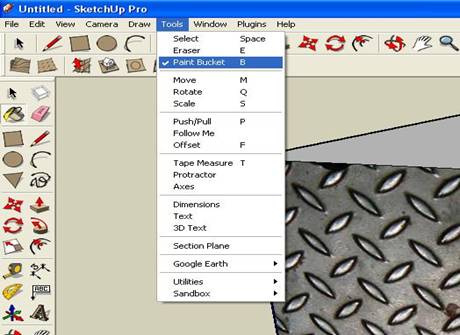
Una piccola finestra si apre, clicca sul
contagocce…
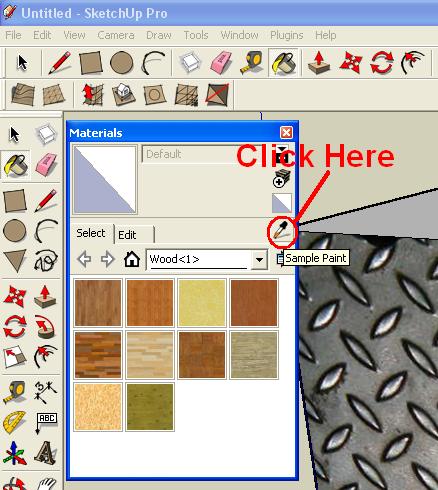
Adesso clicca sulla texture che avevi
importato sull’oggetto. Ora puoi cliccare su
tutte le altre facce del cubo che vuoi abbiano
la stessa texture (nel mio caso tutte le facce
sono uguali)
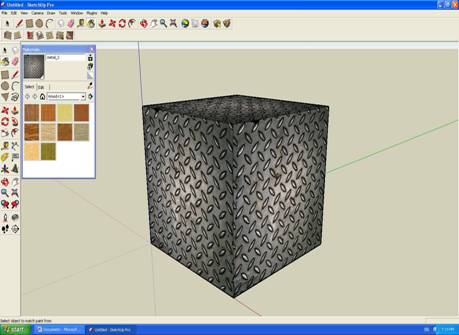
Ora che hai colorato il tuo oggetto, devi
raggruppare tutte le texture.
Nota: se hai solo 1 texture ovviamente avrai
solo un gruppo, se hai usato 2 textures i
gruppi saranno 2 e così via (devi raggruppare
insieme le facce che usano la stessa
texture)
Per creare questi gruppi, devi selezionare
tutte le facce che utilizzano la stessa
texture (per selezioni multiple tieni premuto
shift e clicca le facce che vuoi raggruppare),
nel mio caso sono tutte poiché tutte le facce
usano la stessa texture. Una volta selezionate
appariranno ricoperte da piccoli puntini blu,
questo significa che sono state selezionate
correttamente.
Adesso clicca col pulsante destro del mouse e
seleziona “Crea gruppo” (adesso le facce
selezionate e le relative textures sono
raggruppate insieme). Ora per essere sicuro di
aver correttamente raggruppato, seleziona la
texture che avevi usato per queste facce ,
quindi clicca sul gruppo… quando quest’ultimo
è selezionato, clicca destro sul gruppo e poi
su informazioni entità; una piccola finestra
si apre. Qui indica (scrivi) il nome per la
tua texture e relativo gruppo. In questo modo
puoi differenziare le parti del tuo modello
per differenti textures (ti servirà per
l’Importer).
La tua finestra dovrebbe apparire
così:
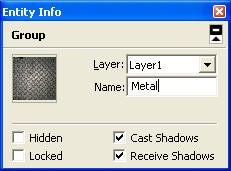
Ora che hai completato i passaggi precedenti,
puoi esportare il tuo oggetto in ASE file: vai
in “Plugins -> ase exporter -> export”
(guarda la figura successiva per più
dettagli)
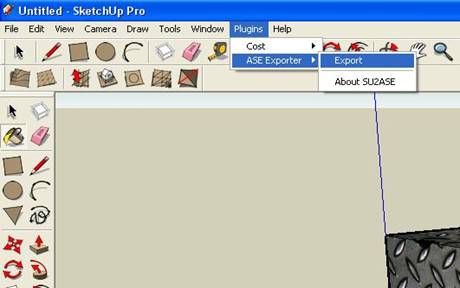
Dopo aver cliccato export, una nuova finestra
dovrebbe apparire; clicca ok. Appare una nuova
finestra; seleziona dove vuoi che venga
salvato il file e clicca Salva. Apparirà
un’ennesima finestra: questa ti indicherà il
numero delle facce usate nel tuo modello e il
percorso in cui hai salvato il file. Clicca
Ok.
Hai correttamente salvato il tuo custom object come un ASE file e ora è pronto per
essere importato nel gioco.
Nota: Ti suggerisco di fare un salvataggio del
tuo oggetto in SketchUp giusto nel caso in cui
tu debba ritoccare qualcosa.
Adesso che hai esportato l’oggetto come ASE,
hai bisogno di importarlo nel gioco usando il Jonwils importer V17.
Spero che questo tutorial ti abbia
aiutato.