RCT3 IMPORTER – basi
Questa è la traduzione italiana del tutorial presente sul sito ChaosExtreme
In questo tutorial ti insegnerò le basi dell’ 'Importer
V17': ho incluso molte figure così è molto facile da seguire
Bene, per cominciare…
1st: Apri l’importer…
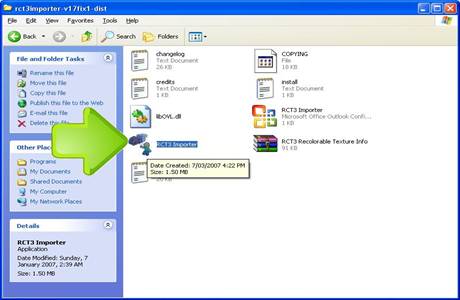
2nd: L’importer appare così…
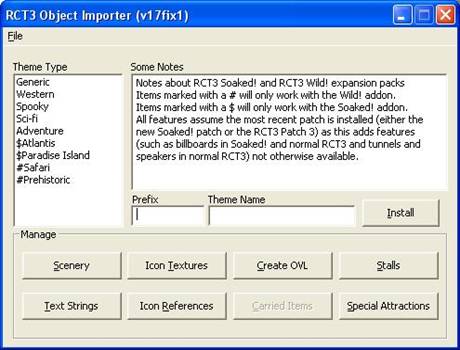
3rd: Imposta un prefisso (ad esempio il tuo nome o un
alias)…
(Per salvarlo come prefisso predefinito, apri File e
clicca su “Save default prefix”, in questo modo ogni volta
che aprirai l’importer il tuo prefisso sarà già
impostato)
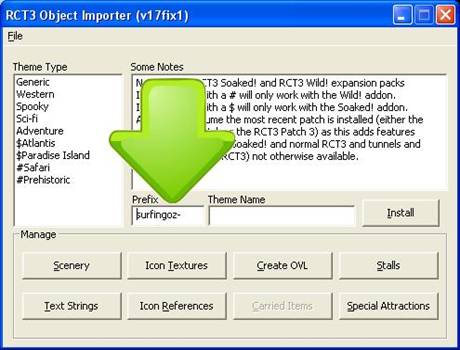
4th: Seleziona un tipo di tema….
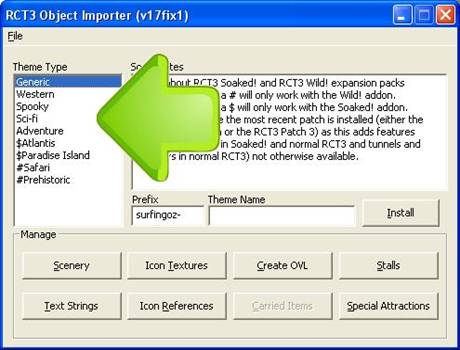
5th: Scrivi il nome che hai scelto per il tuo set…
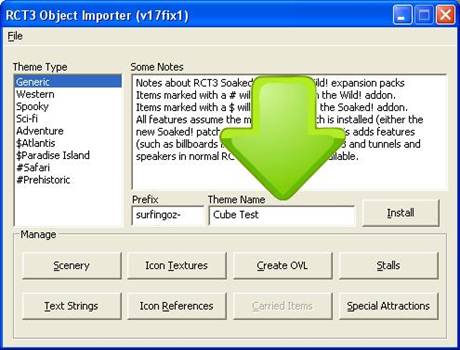
6th: Adesso che abbiamo impostato le informazioni generali
per il nostro scenario, possiamo creare il nostro file
OVL…
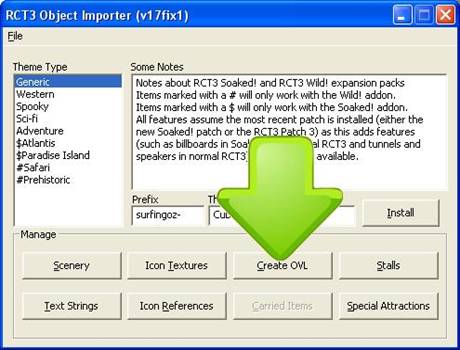
7th: Una nuova finestra è comparsa… è qui che creeremo il
nostro file OVL…
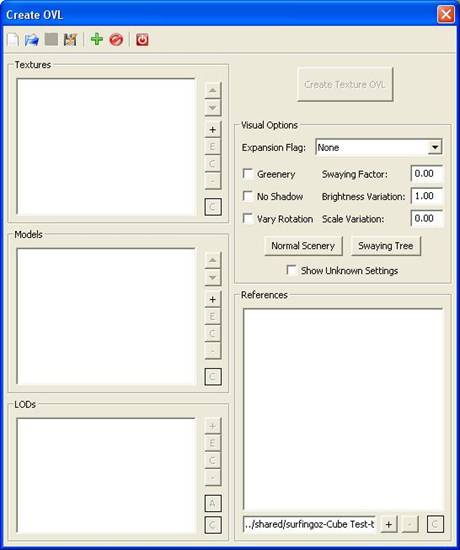
8th: Iniziamo aggiungendo le textures, per far questo
seleziona aggiungi (+) nel riquadro Textures...
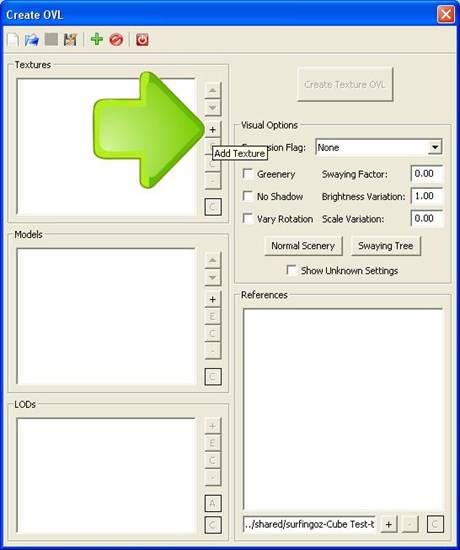
9th:Si apre un’altra finestra ed è da qui che puoi
selezionare le tue texture…
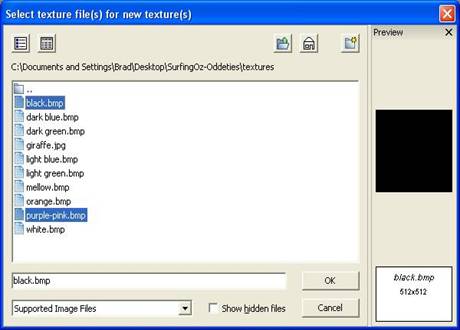
10th: Adesso che hai aggiunto le tue texture, la finestra
“Create OVL” dovrebbe apparire così…
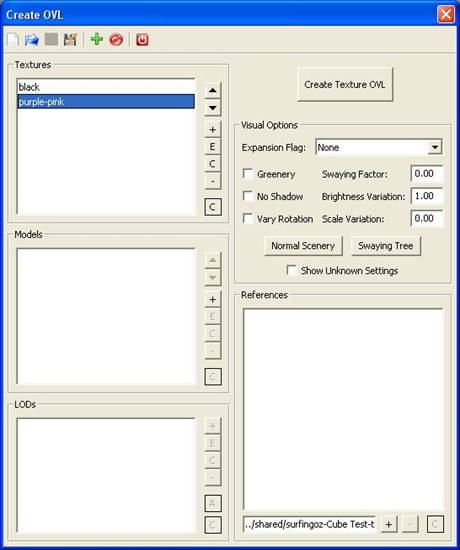
11th: Adesso che abbiamo le textures, dobbiamo aggiungere
il nostro modello, clicca il bottone aggiungi (+) nel
riquadro
Models…
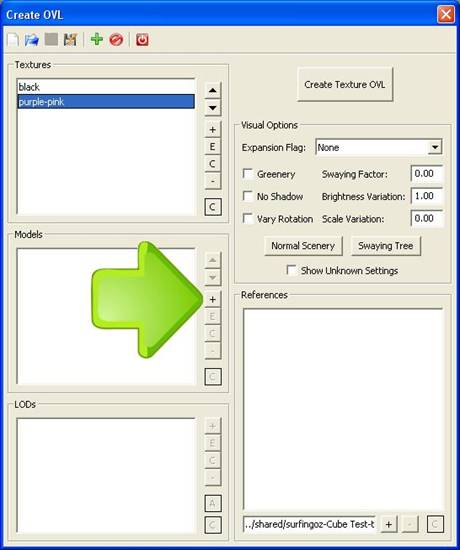
12th: Si apre una nuova finestra...
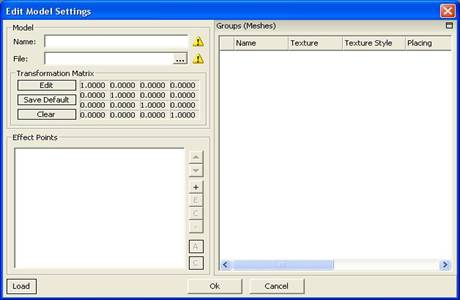
13th: Adesso dobbiamo scegliere il nostro modello, per far
questo seleziona il bottone di ricerca…
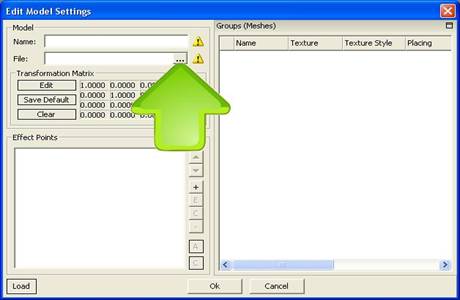
14th: Trova e seleziona il tuo modello quindi clicca su
Open…
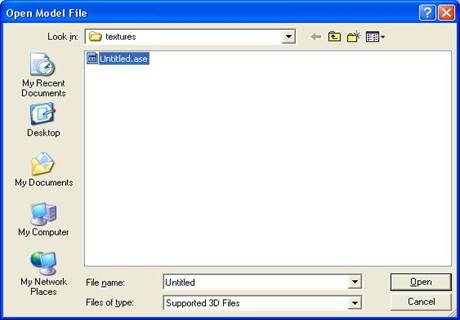
15th: Adesso nel riquadro Groups situato a destra vedrai
che è apparso qualcosa, sono i nomi dei gruppi presenti
nel modello. Se semplicemente dice “Ungrouped” significa
che non hai raggruppato in modo corretto le textures del
modello in SketchUp (in questo caso devi riaprire il
modello e
creare i gruppi necessari, se hai solo una texture non è
un problema)…
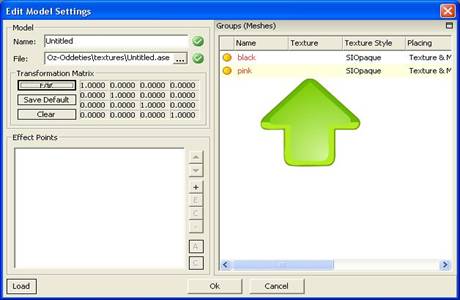
16th: Adesso devi selezionare la corretta texture per il
relativo gruppo (io ho nominato i gruppi e le textures
nello stesso modo, con il nome del colore usato..)
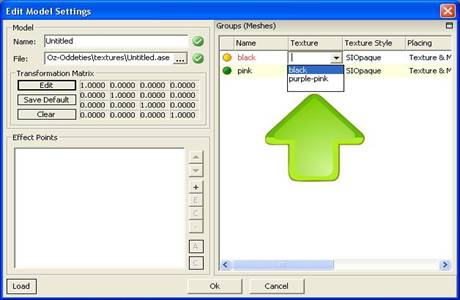
17th: Adesso che hai abbinato le corrette textures, puoi
cliccare OK.
Ora hai impostato il tuo modello…
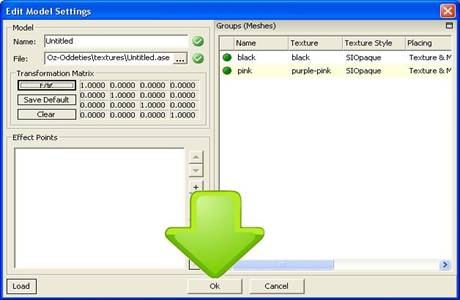
18th:La tua finestra dovrebbe apparire così…
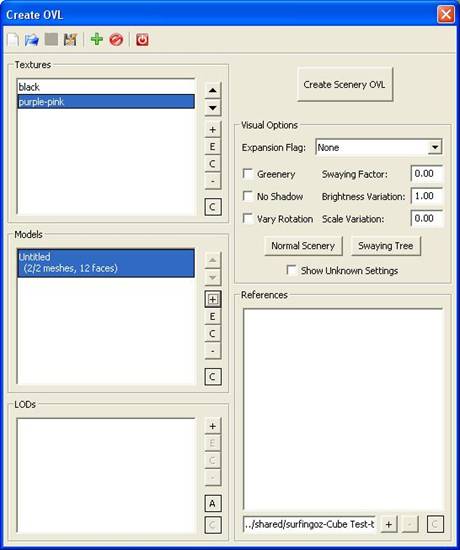
19th: Ora semplicemente seleziona il bottone “A” nel
riquadro LODs (level of detail). Questo automaticamente
imposterà i livelli di dettaglio necessari affinchè il tuo
oggetto funzioni correttamente nel gioco…
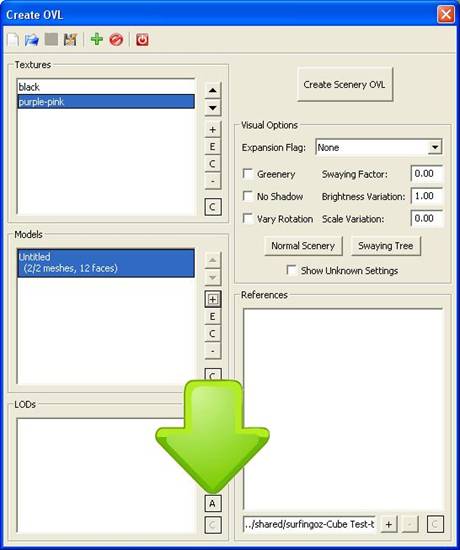
20th: La finestra apparirà così...
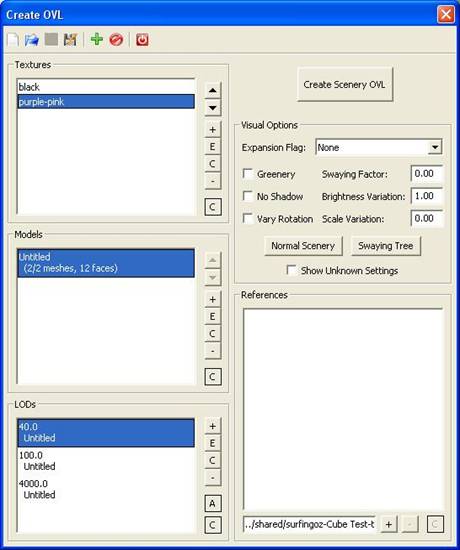
21st: Adesso puoi cliccare su “Create Scenary OVL”…
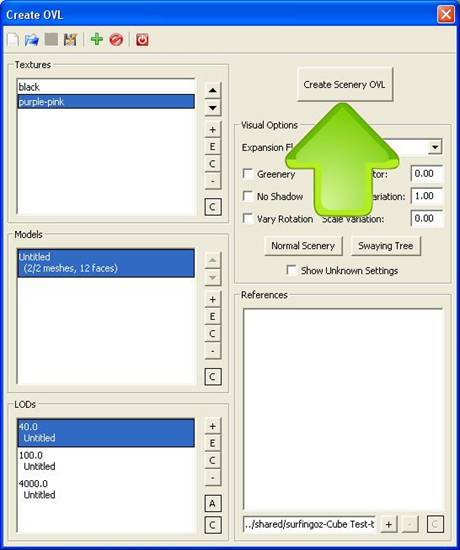
22nd: Adesso devi scegliere dove salvare il file…
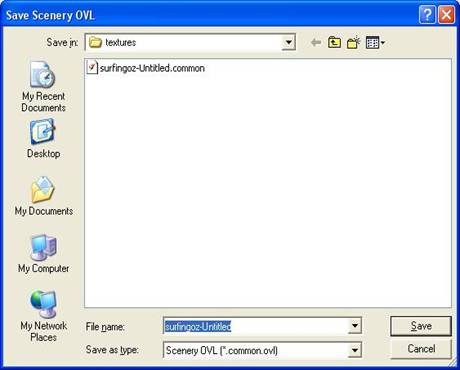
23rd: Adesso puoi chiudere questa finestra...
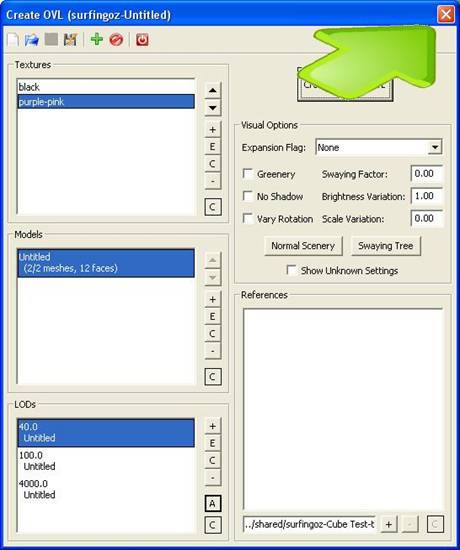
24th:Alla richiesta di conferma dell’uscita, clicca
Yes.
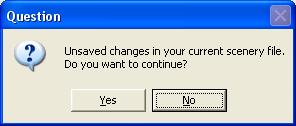
25th: Adesso dobbiamo creare un foglio di icone, consiste
in un’immagine di 512X512 pixel (io uso paint che è
semplice ed efficace) riempita da tante icone da 64X64
pixel (devi aver aperto almeno 2 documenti di Paint per
far questo). Per prima cosa imposta gli attributi…
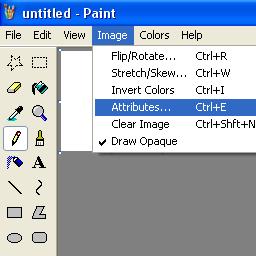
26th: Imposta gli attributi del primo documento Paint a
512X512 pixels (qui è dove incollerai tutte le tue
icone)...
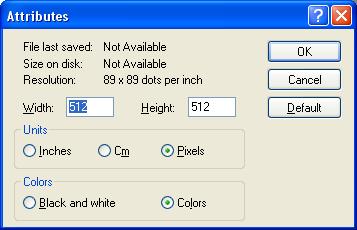
27th:Imposta gli attribute degli altri documenti Paint a
64X64 pixels (userai questi documenti per creare le tue
icone prima di incollarle sul documento precedente)
…
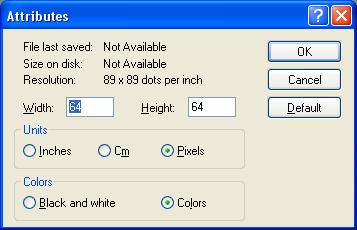
28th: Adesso nel documento da 64X64 pixels crea l’icona
che vuoi aggiungere...
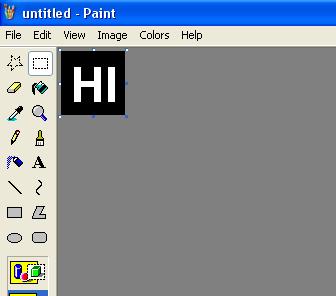
29th:
Copiala
...
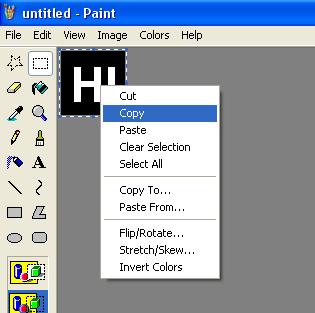
30th: Incollala nel documento da 512X512 pixel...
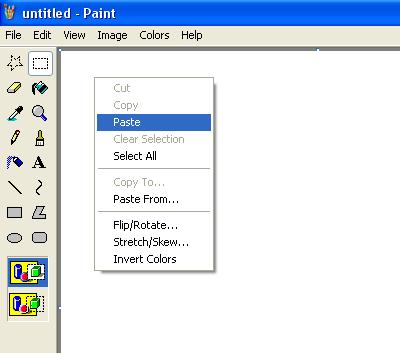
31st: Apparirà così...
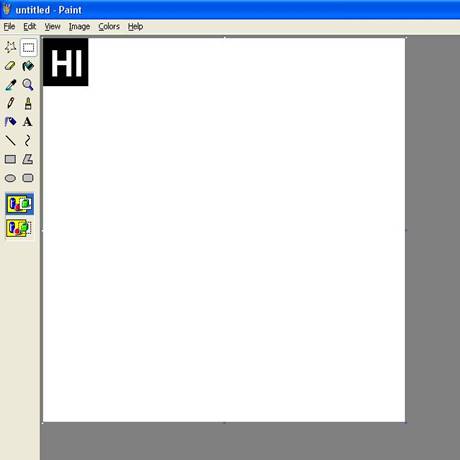
32nd: Se vuoi un’altra icona, dovrà essere aggiunta a
destra. Parti
sempre dalla prima riga in alto, da sinistra a destra,
quindi passa alla seconda riga sempre da sinistra a destra
e così via… Quando hai finite, salva il documento Paint in
una locazione facile da trovare…
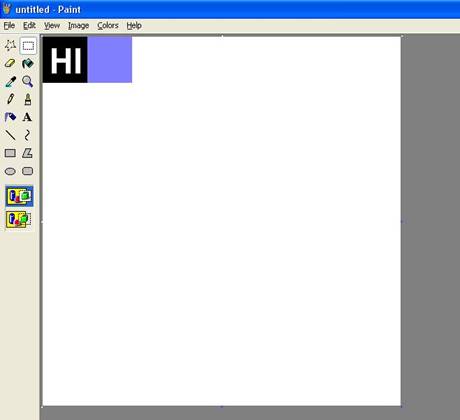
33rd: Adesso torna all’importer e seleziona “Icon
Textures”…
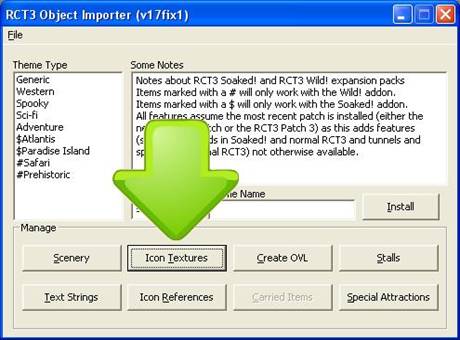
34th:Nella nuova finestra clicca su add...
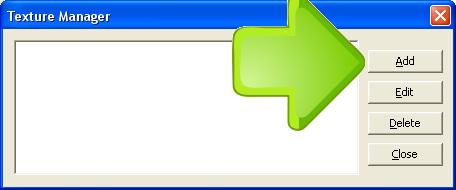
35th: Nella nuova clicca load...
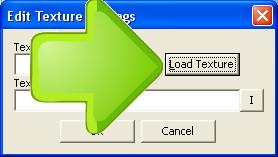
36th: Ora localizza il tuo foglio di icone…
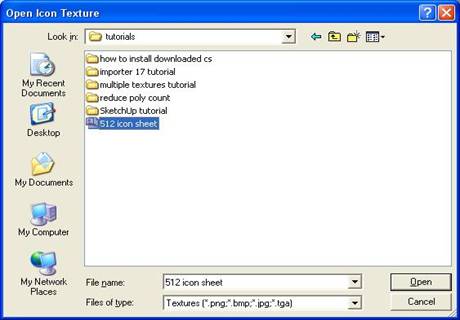
37th: Una volta caricato apparirà così. Ora puoi cliccare
su Ok…
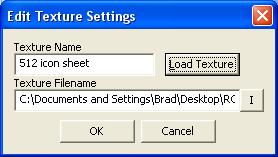
38th:La finestra “texture manager” dovrebbe apparire
così...
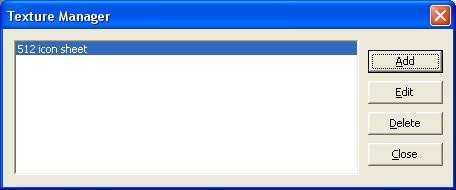
39th: Adesso dobbiamo impostare le “Icon
references”.
...

40th: Quando appare la nuova finestra clicca sul
bottone “Auto”
e poi su Ok…
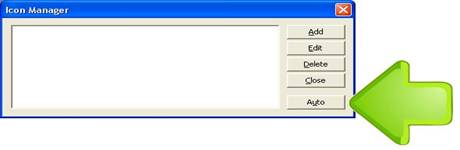
41st: Adesso devi solamente selezionare il corretto foglio
di icone, per questo tutorial è facile visto che ne
abbiamo creato solo uno…
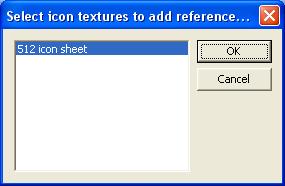
42nd:La finestra
“icon
manager” dovrebbe apparire così..
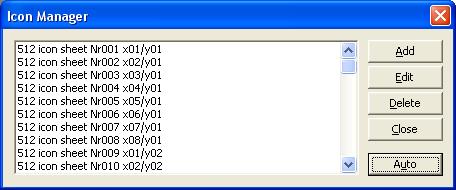
43rd: Adesso è tempo di impostare le “text strings”
(questi sono i nomi che avranno gli oggetti nel
gioco).
..
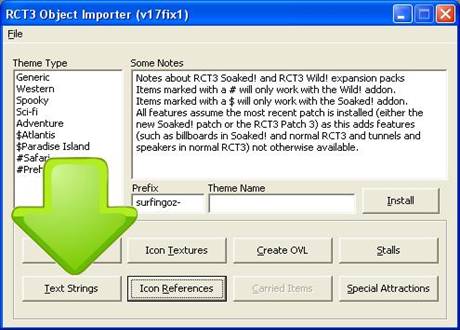
44th: Seleziona
add
nella nuova
finestra
...
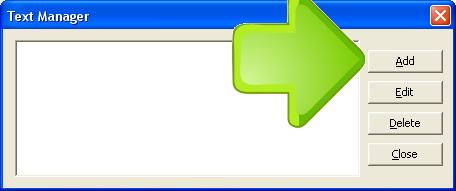
45th: Scrivi il nome di
un
oggetto
...
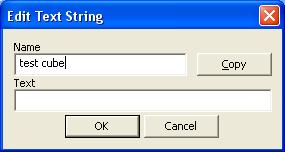
46th: Ora
clicca copy e
poi Ok…
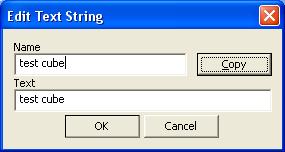
47th: La finestra
text manager
apparirà così. Ora clicca su Close…
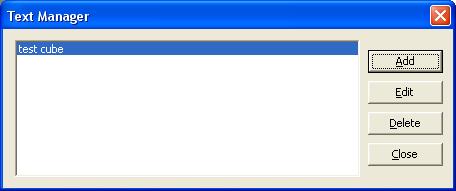
48th: Finalmente possiamo impostare l’oggetto come
scenario. Clicca il bottone Scenery per
farlo…
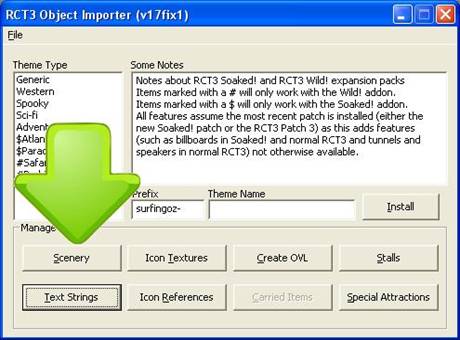
49th: Quando appare la nuova finestra seleziona
add.
…
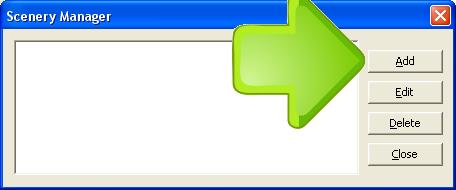
50th: Apparirà una nuova finestra come questa…
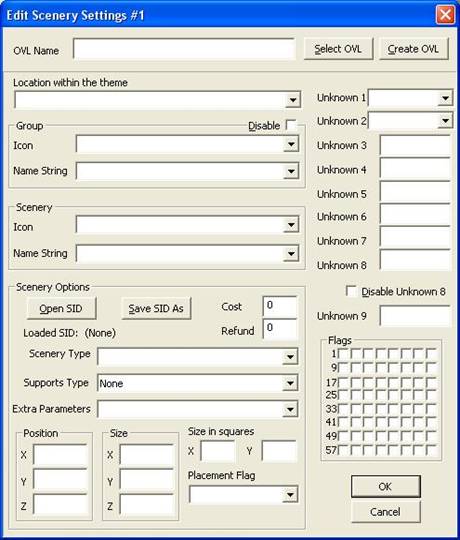
51st:Visto che precedentemente abbiamo creato il nostro
file Ovl, possiamo semplicemente caricarlo usando il
bottone “Select Ovl”. Localizzate e aprite il vostro
file…
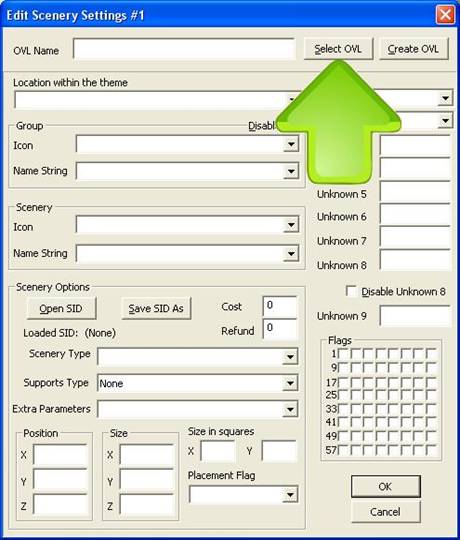
52nd: Ora che il file è caricato, inserite un nome per la
cartella che conterrà il tema..
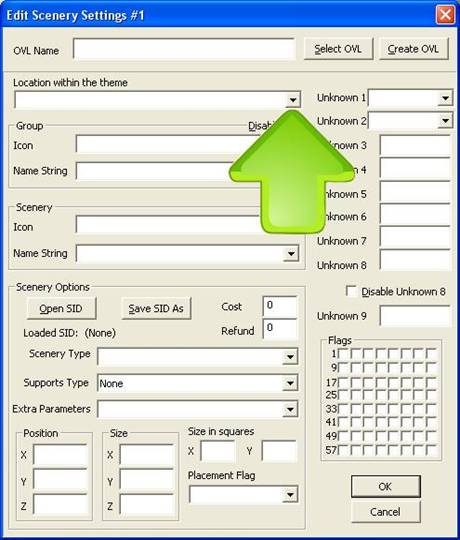
53rd: Adesso dobbiamo impostare un’icona e un nome per il
gruppo. Prima seleziona la corretta icona precedentemente
impostata.
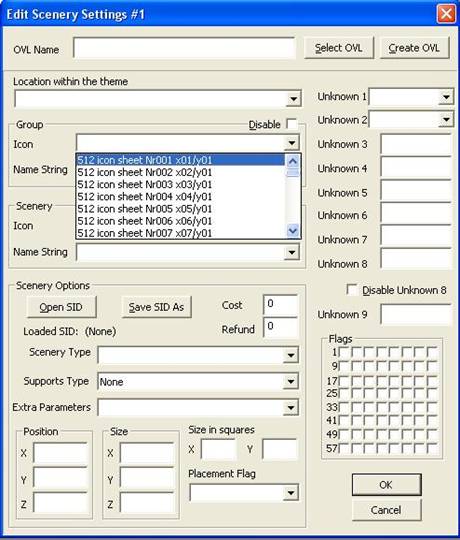
54th: Adesso seleziona il nome per il gruppo che avevi
creato prima nelle Text
String…
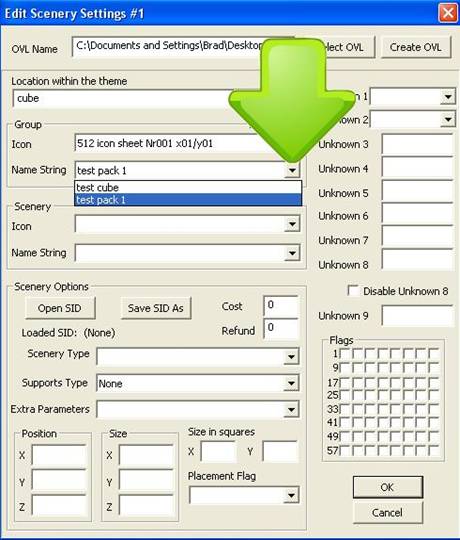
55th: Ora dobbiamo impostare l’icona e il nome per
l’oggetto. Prima seleziona la corretta
icona…
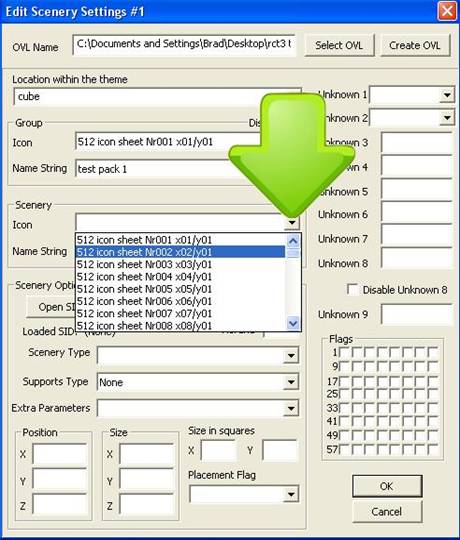
56th: E adesso la Text String per il nome
dell’oggetto…
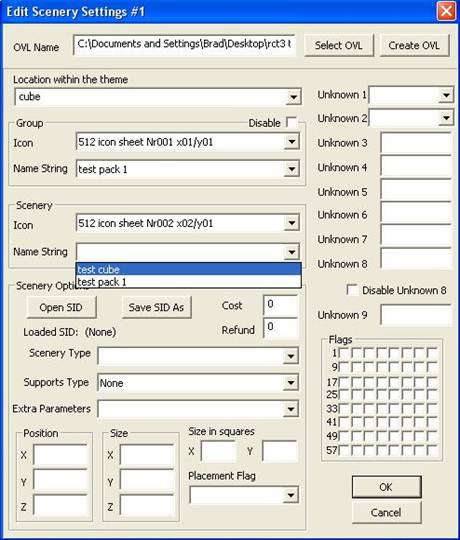
57th:Ora imposta gli unknowns come questi…
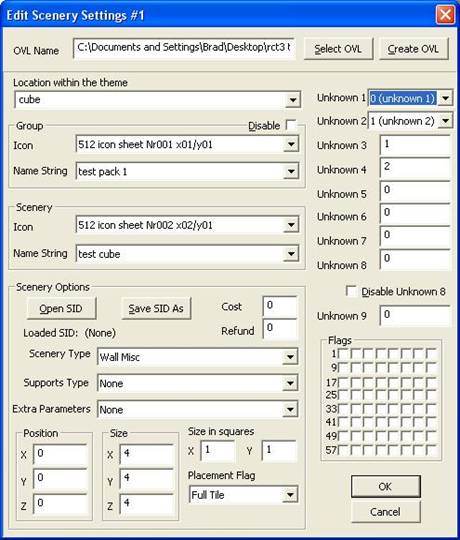
58th:Quando le impostazioni saranno come in questa
imagine, clicca
Ok…
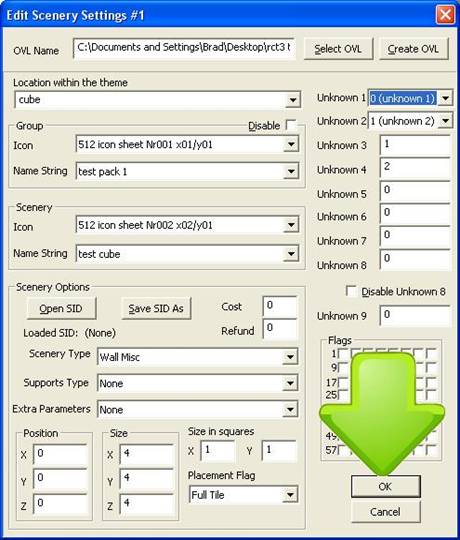
59th: Il tuo
scenery manager dovrebbe apparire così… Ora puoi chiudere
questa finestra.
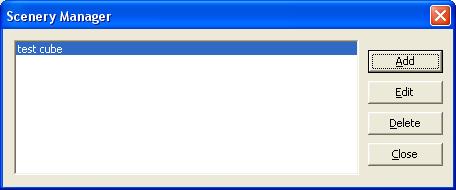
60th:Adesso salva il tuo theme file per il caso in cui
dovessi tornare a modificare qualcosa.(capita
spesso)
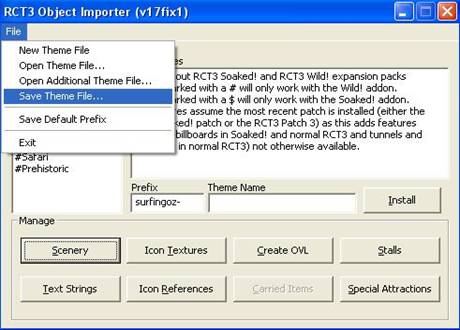
61st: Ora che hai salvato una copia di backup, premi il
tasto install… Congratulazioni, hai appena importato il
tuo primo CS Set in RCT3!
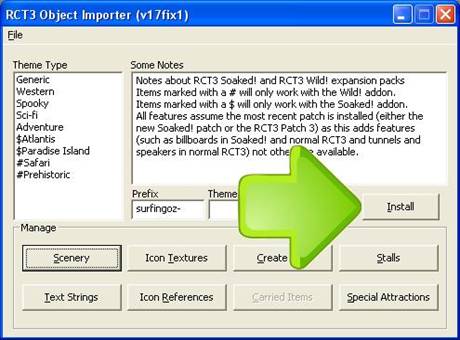
Spero che questo tutorial ti abbia aiutato.